


The user account will be listed with a Permission Level of "Read". You will be returned to the Network access window. When the computer locates the user account on the local computer it will display it as: LocalComputerName\user or in this example: JRENIERZ420\user. Type in the user name (" user") and click Check Names. You will be returned to the Select Users or Groups window. Select or highlight the local machine name and click OK. Click Locations.Ī Locations window will display. Click the drop-down arrow and select Find people.Ī Select Users or Groups window will display. Right click on the new folder ( Test) and select Give Access to > Specific people.Ī Network access window will display. When creating your own folder, the name of the folder should not be test, but should be something that correlates to what you are doing, e.g.
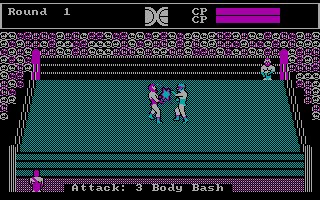
For this example, name the new folder ‘ Test’. The new folder should be created in the root of the drive, not the ‘WB’ folder. The DAT-MAIL installation will always be identified as a folder named ‘WB’.Ĭlick New Folder or right click anywhere in the white area of the window and selecting: New -> Folder.
#The tagger pc Pc
In the This PC window, locate and select the drive that DAT-MAIL is installed on (in this example, that drive is ‘c:\’). On the local PC/server, click Start and select File Explorer > This PC. When creating your own folder, the name of the folder should be something that correlates to what you are doing. Click OK.Ĭlick OK, when returned to the Administrators Properties window appears.Ĭreate a Folder on the PC/Server and Share It to the New User Accountįor illustration purposes, a new folder called 'Tagger' is created and used. Note the newly created user account is displayed. You will be returned to the Select Users window. Scroll down until you find the user account created above and highlight it. The ' Search results:' portion of the screen will populate with existing users. You will be returned to the Select Users, Computers, Service Accounts, or Groups window.

Locate the computer's name of the user account created in the list and single-click on it to highlight it. The Select Users, Computers, Service Accounts, or Groups window will display Click Locations. The Administrators Properties window will display. Locate the Administrators group and right click on it. In the Local Users and Groups (Local) window, double click on Groups.
#The tagger pc password
To create the user account, right click on User and select New User.Įnter the User info, for example: User name: = user.Ĭreate the password for the account (example: Password1#).Īdd ‘User’ to the Local Machine Administrator Group The Local Users and Groups window will display. Open the Advanced User Management window on the local PC/server - Start > Control Panel > User Accounts > Manage User Accounts > Advanced > Advanced. (For simplicity, an account called ‘ user’ with a password of ‘ pw1234!’ is created/used.) Create a User Account on the Local PC/Server Please refer to your local IT Administrator with any questions. Screen layouts and menu options may vary if the set up is being performed on a PC/server that has an OS other than Windows 10.
#The tagger pc windows 10
The following set up instructions were performed on a PC/Server with a Windows 10 operating system (OS). Set Up a Network Share & Connect with the Tagger


 0 kommentar(er)
0 kommentar(er)
